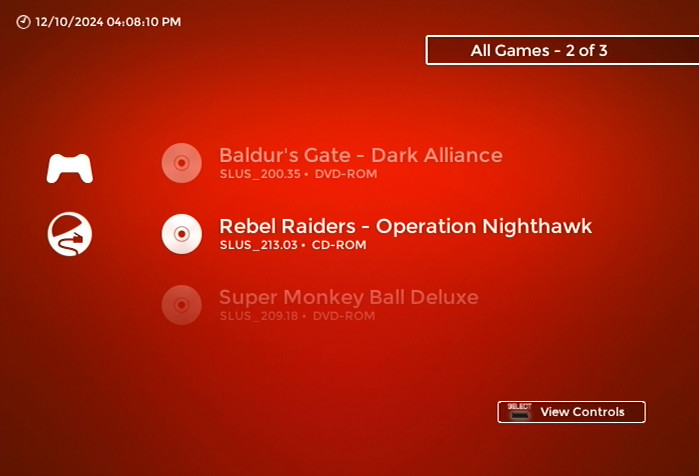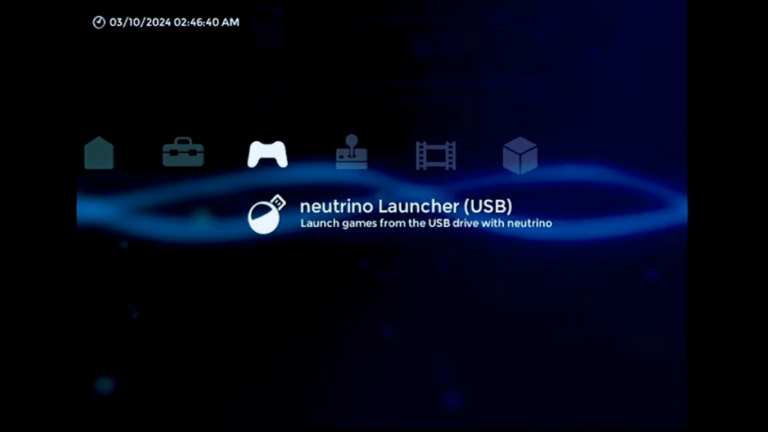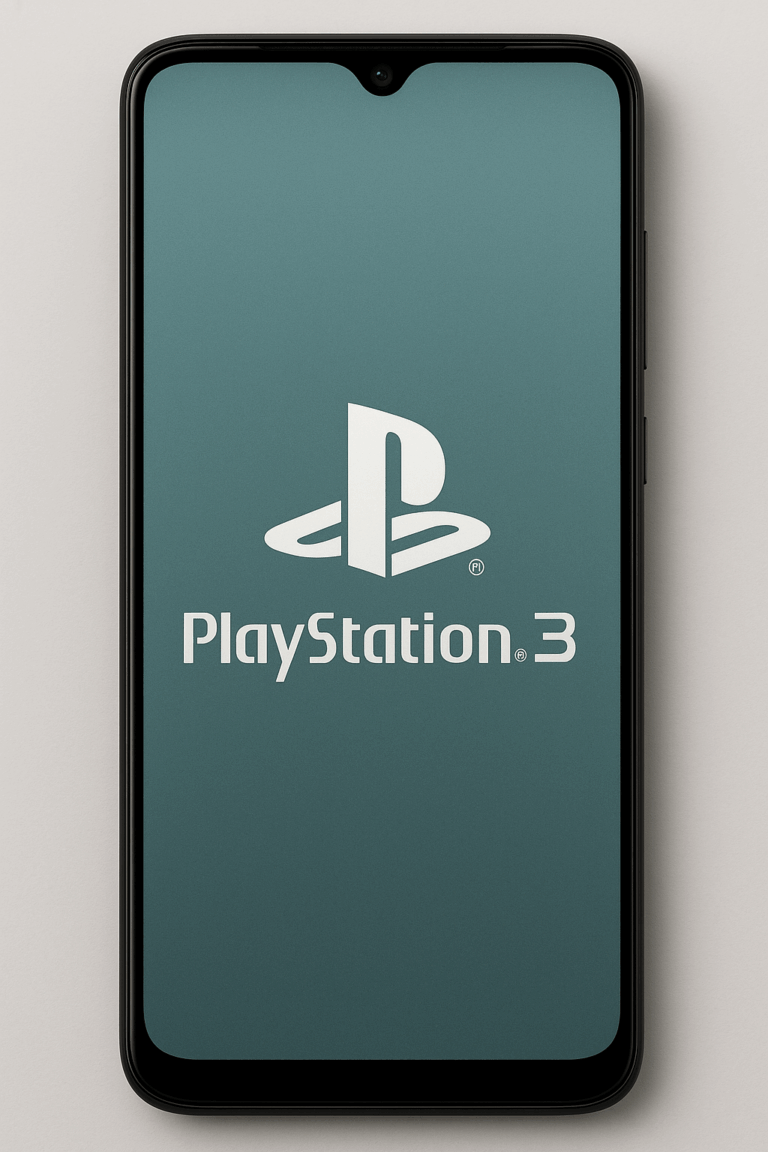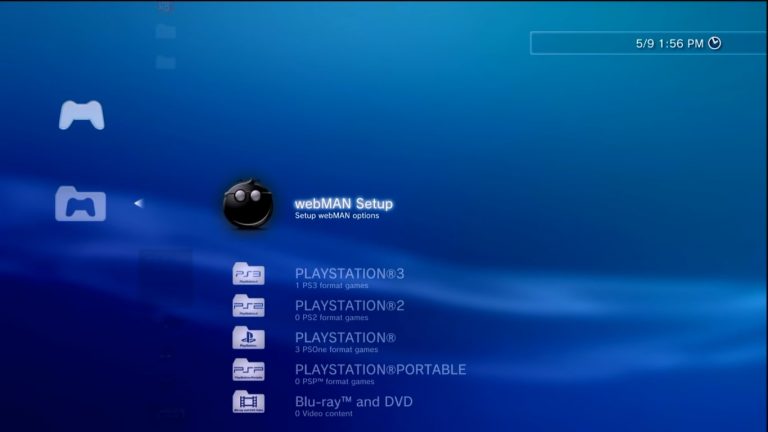Lo sviluppatore MegaBitmap ha rilasciato un nuovo aggiornamento di UDPBD per XEBP con una nuova versione 2.5.1.0.Questo è un plugin per la dashboard Xtreme Elite Boot Plus per PlayStation 2 e consente a XEB+ di caricare giochi PlayStation 2 da UDPBD, HDD, USB e MX4SIO tramite neutrino .È in bundle con un’app di sincronizzazione UDPBD-for-XEB+-GUI.exeper Windows o UDPBD-for-XEB+-CLI.dllper Linux.L’app di sincronizzazione automatizza il processo di configurazione.
Si prega di notare che la versione 2 dell’app Sync richiede la versione 2 del plug-in XEB+ e viceversa.
Attenzione: abbiamo tradotto da inglese a italiano qualche errore potrebbe essere presente.
Caratteristiche
- Carica i backup dei giochi per PlayStation 2 direttamente dalla dashboard di Xtreme Elite Boot Plus.
- Supporta il caricamento dei giochi da UDPBD, HDD, MX4SIO e USB.
- Supporta unità exFAT ad alta capacità (attualmente testate con unità fino a 4 TB).
- Funziona con file di gioco frammentati.
- Funzioni di navigazione rapida per consultare elenchi di giochi di grandi dimensioni.
- Ricorda le ultime 10 partite giocate.
- Visualizzare le illustrazioni specifiche del gioco sul menu.
- Visualizza i metadati per ogni gioco.
- Imposta i flag di compatibilità dei neutrini e altre opzioni a livello globale o per ogni gioco.
- Schede di memoria virtuali
- Supporto per i cheat.
- Elenco dei preferiti.
- Integrazione tema personalizzata.
Requisiti
- Una console PlayStation 2 con una memory card che ha installato FreeMCBoot o PS2BBL.
PS2BBL è l’opzione consigliata. - Se si utilizza ListBuilder, un computer con una versione recente di Python installata.
- Tutti i requisiti specifici del dispositivo da cui vuoi caricare i giochi.
UDPBD
- Un adattatore di rete OEM se si utilizza una PS2 fat.
- Un PC con abbastanza spazio libero per memorizzare le ISO dei giochi.
- Un’unità USB formattata MBR FAT32 o exFAT da 1 GB o più grande.
Questa è usata per XEB+ e file assortiti, le ISO dei giochi sono archiviate sul PC. - Un cavo ethernet per collegare la PS2 al PC.
Se il tuo PC non ha una porta ethernet disponibile, funzionerà un adattatore ethernet USB.
Disco rigido
- Una grossa console PlayStation 2.
- Un adattatore di rete per PlayStation 2 o un componente aggiuntivo per disco rigido.
- Un disco rigido o un SSD compatibile con l’adattatore di rete o per disco rigido della tua PlayStation 2.
- Un’unità USB formattata FAT32 o exFAT da 1 GB o più grande.
Utilizzata per file XEB+ e vari. - Un dock per disco rigido del PC o un adattatore USB (opzionale)
MX4SIO
- Un adattatore MX4SIO
- Una scheda SD formattata exFAT di almeno 4 GB.
Si consiglia una scheda da 32 GB o più. - Un’unità USB formattata FAT32 o exFAT da 1 GB o più grande.
Utilizzata per file XEB+ e vari. - Un lettore di schede SD USB (opzionale)
USB
- Un’unità USB formattata exFAT di almeno 4 GB.
Si consiglia una capacità di almeno 32 GB. - Un boot loader PS2 che può leggere unità exFAT.
PS2BBL lo supporta di default. Il supporto exFAT può essere aggiunto a FreeMcBoot con BDM Assault .
Impostare
Nota: questa procedura di installazione è per la versione 2.5 di questo plugin.
Se stai aggiornando dalla versione 2.3 o precedente, dovrai ricostruire tutti i tuoi elenchi di giochi.
Se stai aggiornando dalla versione 1.x, dovrai rimuovere la vecchia versione di neutrino Launcher dalla tua installazione XEB+ prima di continuare. Ciò include tutti i file di neutrino Launcher nelle cartelle APPS, PLG, e CFG, così come le cartelle CDe DVDnella root della tua unità USB.
- Se non l’hai ancora fatto, scarica la vetrina Xtreme Elite Boot Plus Xmas 2021.
http://www.hwc.nat.cu/ps2-vault/hwc-projects/xebplus/
o
https://web.archive.org/web/*/hwc.nat.cu/ps2-vault/hwc-projects/xebplus - Estrai la
XEBPLUScartella nella radice della tua unità USB e assicurati di poter caricare nella dashboard XEB+ sulla tua PlayStation 2.
Usa 7-zip per estrarre laXEBPLUScartella nella radice della tua unità USB. (Windows non supporta nativamente.rarle password.)
La password è in fondo axebplus_xmas_showcase.rar\Distribution License.txt.
Nota che se stai usando un’unità USB formattata exFAT, dovrai usare PS2BBL e questa versione di wLaunchELF. - (facoltativo) Configura l’exploit PS2 che preferisci per eseguire automaticamente XEB+ all’avvio.
- Scarica l’ultima versione di questo plugin dall’ultima release su questa pagina .
Estrai laXEBPLUScartella nella root della tua unità USB, unendo tutte le cartelle se richiesto. - Estrarre l’app UDPBD Sync o lo script List Builder in una posizione nota sul computer.
- Completa la configurazione seguendo i passaggi specifici per il dispositivo da cui vuoi caricare i giochi.
UDPBD su Windows
-
DocumentsAd esempio , crea una nuova cartella da qualche parte sul tuo PCPS2. -
All’interno della
PS2cartella, creaCDeDVDcartelle. -
Copia/rippa tutti gli ISO della PlayStation 2 che desideri caricare nella cartella corrispondente al supporto originale.
-
Tutti i giochi
.bin+.cueCD devono essere convertiti in.isoformato.
L’app di sincronizzazione li convertirà automaticamente se inseriti nella cartella CD e seleziona laConvert CD Bin to ISOcasella prima della sincronizzazione. -
Dall’ultima versione presente in questa pagina , estrarre la cartella
UDPBD-for-XEB+ Sync App. -
Per una connessione diretta, come visto nel passaggio precedente, imposta un indirizzo IPv4 manuale e una subnet mask. Per usare un router invece di una connessione diretta, imposta l’assegnazione IP del PC su Automatico (DHCP) . Quindi segui questa guida per assegnare un indirizzo IP corretto sulla PS2. LaunchELF è impostato di default su 192.168.0.10 e deve essere modificato manualmente per funzionare sulla tua rete.

-
Tieni premuto R1 sul controller durante l’avvio di FreeMCBoot/PS2BBL per aprire LaunchELF.
Apri MISC -> PS2Net

-
Lasciare la PS2 inattiva su questa schermata per i passaggi successivi sul PC.

-
Fare clic
Select Game Path, quindi scegliere un ISO dallaDVDcartella del passaggio 8. -
Cliccando su
Sync with PS2, in caso di successo verrà visualizzato questo messaggio:

-
Fai clic
Start Servere assicurati di consentire. Se hai fatto clic per sbaglio, sposta la cartella in una nuova cartella o elimina manualmente le regole in entrata per in . udpbd-vexfat si aprirà ridotto a icona. Il server deve essere aperto e in esecuzione per l’intera sessione di gioco. (Disattiva la sospensione sul PC.)

UDPBD-for-XEB+udpbd-vexfatWindows Defender Firewall with Advanced Security -
La configurazione del PC è ora completa, torna sulla PS2 e avvia XEB+.
 Si consiglia di impostare FreeMCBoot o PS2BBL per l’esecuzione automatica del
Si consiglia di impostare FreeMCBoot o PS2BBL per l’esecuzione automatica del .ELFfile.
Dopo aver aggiunto o rimosso i giochi, ripetere i passaggi da 14 a 21 della procedura di configurazione.
UDPBD su Linux
Io userò Ubuntu, se usi una distribuzione diversa i passaggi potrebbero variare.
- Compilare il server udpbd
sudo apt update
sudo apt upgrade
sudo apt install git build-essential
git clone https://gitlab.com/ps2max/udpbd-server.git
cd udpbd-server
make
- Installa .NET 8, GParted ed exfatprogs
sudo apt install dotnet-runtime-8.0 gparted exfatprogs
- Crea una nuova partizione exFAT in GParted e annota il numero della partizione.
Per questa guida la partizione exFAT è/dev/nvme0n1p6, molto probabilmente sarà leggermente diversa sul tuo sistema.

- Montalo su
/mnt/ps2. Il tuo dispositivo di archiviazione/dev/nvme0n1p6sarà probabilmente diverso.
sudo mkdir /mnt/ps2/
sudo mount /dev/nvme0n1p6 /mnt/ps2/ -o uid=$USER
-
Crea cartelle denominate
CDeDVDnella partizione exFAT.
Copia/rippa qualsiasi immagine disco PlayStation 2 che desideri caricare nella cartella che corrisponde al loro supporto sorgente originale.
Esempio:/mnt/ps2/DVD/Grand Theft Auto III.iso -
Dall’ultima versione presente in questa pagina , estrarre la cartella
UDPBD-for-XEB+ Sync App. -
Per una connessione diretta, come visto nel passaggio precedente, imposta un indirizzo IPv4 manuale e una subnet mask. Per usare un router invece di una connessione diretta, imposta l’assegnazione IP del PC su Automatico (DHCP) . Quindi segui questa guida per assegnare un indirizzo IP corretto sulla PS2. LaunchELF è impostato di default su 192.168.0.10 e deve essere modificato manualmente per funzionare sulla tua rete.

-
Tieni premuto R1 sul controller durante l’avvio di FreeMCBoot/PS2BBL per aprire LaunchELF.
Apri MISC -> PS2Net

-
Lasciare la PS2 inattiva su questa schermata per i passaggi successivi sul PC.

-
Esegui l’app di sincronizzazione. Tieni presente che questi sono parametri di esempio.
dotnet UDPBD-for-XEB+-CLI.dll -path /mnt/ps2 -ps2ip 192.168.0.10 -bin2iso
- Smontare la partizione exFAT, quindi avviare il server udpbd.
sudo umount /mnt/ps2
sudo ./udpbd-server /dev/nvme0n1p6
Il server deve essere aperto e in funzione per l’intera sessione di gioco.
- Avvia XEB+ e poi gioca!
Per aggiungere o rimuovere giochi, arrestare il server, quindi montare il dispositivo di archiviazione exFAT su/mnt/ps2
sudo mount /dev/nvme0n1p6 /mnt/ps2/ -o uid=$USER
Quindi aggiungi i tuoi giochi e ripeti i passaggi da 15 a 19 della procedura di installazione di Linux.
Disco rigido
- Collega il tuo disco rigido o SSD a un computer e formattalo come partizione exFAT.
- Creare cartelle denominate
CDeDVDnella radice del disco rigido. - Copia/rippa qualsiasi immagine disco PlayStation 2 che desideri caricare nella cartella corrispondente al loro supporto sorgente originale.
Tutte le immagini disco devono essere in formato .iso . - Eseguilo
GUI.pydallaList Buildercartella inclusa e seleziona PS2 HDD in Tipo di unità . - Fare clic sul pulsante Scegli directory sotto Posizione XEBPLUS e andare alla radice dell’unità USB contenente l’installazione di XEB+.
- Fare clic sul pulsante Scegli directory sotto Posizione giochi e andare alla radice del disco rigido.
- Fare clic sulla casella di controllo Crea VMC se si desidera utilizzare schede di memoria virtuali.
- Fare clic su Crea elenco e attendere il completamento del processo.
- Espellere entrambe le unità dal computer. Collegare l’hard disk/SSD alla PlayStation 2 tramite l’adattatore di rete e collegare l’unità USB a una delle porte USB anteriori.
- Avvia XEB+ sulla PS2 e usa Neutrino Launcher (HDD) per caricare i giochi dal disco rigido.
Ripetere i passaggi da 9 a 14 per aggiungere o rimuovere giochi dal disco rigido.
MX4SIO
- Collega la scheda SD al computer e formattala come partizione exFAT.
- Creare cartelle denominate
CDeDVDnella radice della scheda SD. - Copia/rippa qualsiasi immagine disco PlayStation 2 che desideri caricare nella cartella corrispondente al loro supporto sorgente originale.
Tutte le immagini disco devono essere in formato .iso . - Eseguirlo
GUI.pydallaList Buildercartella inclusa e selezionare MX4SIO in Tipo di unità . - Fare clic sul pulsante Scegli directory sotto Posizione XEBPLUS e andare alla radice dell’unità USB contenente l’installazione di XEB+.
- Fare clic sul pulsante Scegli directory sotto Posizione giochi e andare alla radice della scheda SD.
- Fare clic sulla casella di controllo Crea VMC se si desidera utilizzare schede di memoria virtuali.
- Fare clic su Crea elenco e attendere il completamento del processo.
- Espellere entrambe le unità dal computer. Inserire la scheda SD in un adattatore MX4SIO e collegarla allo slot 2 per schede di memoria sulla PlayStation 2. Collegare l’unità USB a una delle porte USB anteriori.
- Avvia XEB+ sulla PS2 e usa Neutrino Launcher (MX4SIO) per caricare i giochi dalla scheda SD.
Ripetere i passaggi da 9 a 14 per aggiungere o rimuovere giochi dalla scheda SD.
USB
- Assicurati che la tua unità USB sia formattata come partizione exFAT. Dovrai riformattarla e ripetere i passaggi 2-4 se non lo è.
- Creare cartelle denominate
CDeDVDnella radice dell’unità USB. - Copia/rippa qualsiasi immagine disco PlayStation 2 che desideri caricare nella cartella corrispondente al loro supporto sorgente originale.
Tutte le immagini disco devono essere in formato .iso . - Eseguirlo
GUI.pydallaList Buildercartella inclusa e selezionare USB in Tipo di unità . - Fai clic sul pulsante Choose Directory sotto XEBPLUS Location e vai alla radice della tua unità USB.
Games Location verrà automaticamente impostata sulla stessa cartella. - Fare clic sulla casella di controllo Crea VMC se si desidera utilizzare schede di memoria virtuali.
- Fare clic su Crea elenco e attendere il completamento del processo.
- Estrarre l’unità USB e collegarla a una delle porte USB anteriori della PlayStation 2.
- Avvia XEB+ sulla PS2 e usa Neutrino Launcher (USB) per caricare i giochi dall’unità USB.
Ripetere i passaggi da 9 a 13 per aggiungere o rimuovere giochi dall’unità USB.
Aggiunta di artwork
Il plugin neutrino Launcher può visualizzare artwork specifici del gioco nel menu di selezione.
Questa funzionalità utilizza lo stesso tipo di file e le stesse convenzioni di denominazione di Open PS2 Loader, che consente al plugin di sfruttare le librerie di artwork PS2 esistenti progettate per OPL.
L’app UDPBD Sync installerà automaticamente l’artwork se selezioni la casella Download Artworkprima di fare clic su sync.
Questo scaricherà l’artwork dal backup dell’art OPLM su archive.org .
Per l’installazione manuale dell’artwork, sono necessari i seguenti passaggi aggiuntivi:
- Preparare o acquisire file di grafica con lo stesso formato di file e le stesse convenzioni di denominazione utilizzate da OPL.
- Questo plugin utilizza solo i file di sfondo ( _BG ) e di icone del disco ( _ICO ).
- Alcune versioni recenti di OPL hanno aggiunto il supporto per le icone disco 128×128. Queste non sono supportate e si consiglia di utilizzare solo le vecchie icone 64×64.
- Copia i file grafici che desideri utilizzare
/ARTsulla/XEBPLUS/GME/ARTtua unità USB.- Se esiste, la
ARTdirectory sulla root USB avrà sempre la priorità su/XEBPLUS/GME/ART.
- Se esiste, la
- Avvia XEB+ e seleziona uno dei plugin Neutrino Launcher.
- Se il plugin rileva file in una delle directory artwork, creerà automaticamente una cache artwork nella
CFG/neutrinoLaunchercartella.
Ciò è necessario per mantenere un livello di prestazioni utilizzabile durante la visualizzazione dell’artwork nel menu.
La prima volta che viene eseguito, il processo di memorizzazione nella cache può richiedere molto tempo, potenzialmente più di un’ora se si dispone di una libreria di giochi molto ampia.
Apportare modifiche a uno qualsiasi dei file .list nella CFG/neutrinoLaunchercartella, o modificare la cartella cache, attiverà un aggiornamento della cache artwork la prossima volta che il plugin verrà avviato.
Un aggiornamento può anche essere attivato manualmente dalle impostazioni del plugin.
Gli aggiornamenti della cache richiedono molto meno tempo della creazione iniziale, a patto che la cartella cache non sia stata spostata o eliminata.
Aggiungere trucchi
Il neutrino Launcher può essere impostato per caricare Cheat Device prima di iniziare una partita. Ciò consente l’uso di codici cheat in stile Action Replay / Gameshark.
Per utilizzare questa funzionalità, sono richiesti i seguenti passaggi aggiuntivi.
- Crea o acquisisci file di database cheat ( .cht ) in formato Cheat Device.
- I file del database dovrebbero contenere solo trucchi per un singolo gioco.
- I file del database devono essere denominati in base all’ID del titolo PlayStation 2 utilizzando questo formato:
SLUS_123.45.cht
- Crea una directory denominata
CHTnella radice dell’unità USB contenente l’installazione di XEB+. - Copia i file .cht nella
CHTdirectory.
Una raccolta di codici patch widescreen nel formato corretto può essere trovata qui . Altri codici cheat dovranno essere convertiti da altre raccolte o aggiunti a mano.
Risoluzione dei problemi
Ecco alcuni problemi comuni che possono essere facilmente risolti:
Convalida dell’integrità dei file di gioco
Se c’è un gioco in particolare che non funziona correttamente, la prima cosa da fare è controllare l’hash del file.
Il modo più semplice per farlo è usare uno strumento di hashing online
Dopo aver selezionato un file, copia l’hash MD5 e incollalo nella Ricerca rapida su http://redump.org
Se vieni reindirizzato alla pagina del gioco, il file di gioco selezionato è verificato come valido.
Se la ricerca restituisce Nessun disco trovato, molto probabilmente il file di gioco è corrotto.
Nota che i giochi basati su CD-ROM convertiti in ISO non saranno trovati nel database di redump.
Reimposta manualmente la configurazione del plugin
Se il plugin Neutrino Launcher si blocca o non risponde, potrebbe essere necessario cancellare manualmente i file di configurazione.
Per farlo, apri prima LaunchELF.
Quindi vai alla cartella mass:/XEBPLUS/CFG/ed evidenziala . Premi R1 sul controller, quindi scegli Delete . Questo ripristinerà completamente le impostazioni predefinite del plugin Neutrino Launcher. Dopo averlo fatto, dovrai risincronizzare l’elenco dei giochi.neutrinoLauncher/
Test di rete
Quando si usa UDPBD è molto importante che la connessione di rete sia veloce e stabile.
Il modo più semplice per testarlo è usare il pingcomando.
Sulla PS2 apri LaunchELF poi PS2Net, questo inizializzerà la rete in modo che la PS2 riceva i ping.
Sul PC esegui il seguente comando, tieni presente che il tuo indirizzo IP potrebbe essere diverso.
cmd /K ping 192.168.0.10 -n 50 -l 512
Questo invierà 50 ping alla PS2, dopo circa un minuto terminerà.
Le statistiche ti forniranno informazioni di base sulle prestazioni della rete.
Dovrebbero esserci 0 pacchetti persi (0% di perdita).
Il tempo massimo approssimativo di andata e ritorno dovrebbe essere di 3 ms o meno.
Se la tua rete non soddisfa queste metriche di prestazioni, potrebbero verificarsi dei problemi.
Utilizzo
Controlli
CROCE – conferma / avvia il gioco
CERCHIO / SINISTRA – annulla / chiudi il plugin
QUADRATO – apre il menu contestuale
TRIANGOLO – mostra i preferiti / mostra i recenti / mostra tutto
GIÙ – scorri verso il basso
SU – scorri verso l’alto
R1 – scorri verso il basso di 5 elementi
L1 – scorri verso l’alto di 5 elementi
R2 – scorri verso il basso di 15 elementi
L2 – scorri verso l’alto di 15 elementi
R3 – vai in fondo all’elenco
L3 – vai in cima all’elenco
SELEZIONA – visualizza la mappa di controllo
Utilizzo di base
Avvia la dashboard XEB+ sulla tua console PlayStation 2 e seleziona la voce appropriata di Neutrino Launcher dal menu.
Attendi un momento che il plugin venga caricato. Se sono presenti file di artwork, potresti dover attendere che la cache degli artwork venga creata o aggiornata.
Seleziona un gioco dall’elenco per avviarlo con Neutrino oppure premi Indietro per chiudere il plugin.
Ripeti i passaggi 9-14 del processo di configurazione per il tuo tipo di unità ogni volta che desideri aggiungere o rimuovere giochi.
Opzioni di gioco
Premi QUADRATO mentre sei nel menu di selezione del gioco e si aprirà il menu contestuale.
Le opzioni del menu contestuale si applicano di default al gioco attualmente evidenziato e sono le seguenti:
- Aggiungi ai preferiti – Aggiunge il gioco corrente all’elenco dei preferiti. Se il gioco corrente è già nell’elenco dei preferiti, questa opzione lo rimuoverà.
- Impostazioni globali/per partita – Questa opzione alterna tra le modalità Impostazioni globali e Per partita.
Quando è impostata su Impostazioni globali, le opzioni mostrate sotto questa si applicheranno a tutte le partite.
Quando è impostata su Impostazioni per partita, le opzioni mostrate sotto questa si applicheranno solo alla partita corrente. - Abilita Cheat Device – Quando abilitato, Cheat Device verrà inserito nella sequenza di caricamento del gioco.
Per avviare il gioco selezionato da Cheat Device, premi START, seleziona Start Game e scegli la prima opzione in basso ==Disc== . - Abilita VMC : se abilitata, il gioco selezionato salverà i dati su un’immagine di scheda di memoria virtuale anziché sulla scheda di memoria nello slot 1 della PS2.
- Usa VMC univoco – Se il gioco selezionato è in un gruppo di memory card, abilitare questa opzione lo costringerà a usare un VMC dedicato invece di quello del gruppo predefinito.
Ulteriori informazioni sui gruppi di memory card sono disponibili qui . - Abilita logo di avvio – Se abilitato, il logo PlayStation 2 verrà mostrato sullo schermo quando si avvia un gioco. Questa impostazione può influire sulla compatibilità, in particolare per i giochi che non corrispondono alla regione della console.
- Abilita colori di debug : se abilitato, una serie di colori lampeggerà sullo schermo quando si avvia un gioco. Può essere utilizzato per aiutare a diagnosticare i giochi che non si avviano.
- Letture accurate – Se abilitata, la velocità di trasferimento dati per i giochi sarà limitata a quella dell’unità DVD della PlayStation 2.
Ciò aumenterà i tempi di caricamento se si utilizza un disco rigido, ma può risolvere i problemi di compatibilità con alcuni titoli.
Questa opzione è abilitata di default per una migliore compatibilità. - Letture sincronizzate – Se abilitato, il caricamento asincrono (in background) non verrà utilizzato. Ciò può influire sui tempi di caricamento e risolve i problemi di compatibilità con alcuni titoli.
- Unhook Syscalls – Se abilitato, le Syscalls di neutrino verranno rimosse dalla memoria dopo l’avvio di una partita. Questo risolve i problemi di compatibilità con alcuni titoli.
- Emulate DVD-DL – Se abilitato, neutrino emulerà la struttura dati di un DVD a doppio strato. Questa opzione è richiesta per le immagini DVD9 che sono state modificate per adattarsi a un DVD5.
- Aggiorna grafica – Elimina e ricopia immediatamente la grafica memorizzata nella cache per il gioco corrente. Questa opzione non è influenzata dalla modalità di impostazioni corrente.
Chiudendo il menu contestuale verranno salvate automaticamente le opzioni attualmente selezionate.
Consulta l’ elenco di compatibilità per trovare le configurazioni funzionanti note per giochi specifici.
Giochi recenti
Il plugin Neutrino Launcher tiene traccia dei dieci giochi giocati più di recente per ogni tipo di unità. I giochi recenti vengono salvati nell’elenco dei giochi recenti in ordine cronologico inverso.
Per accedere all’elenco dei giochi recenti, premere TRIANGOLO mentre si è nel menu di selezione dei giochi. Premere di nuovo TRIANGOLO per passare all’elenco dei preferiti.
Preferiti
È possibile aggiungere i giochi all’elenco dei preferiti per organizzarli facilmente e accedervi più rapidamente.
L’elenco dei preferiti è condiviso tra tutti e quattro i tipi di unità, tuttavia verranno visualizzati solo i titoli presenti sull’unità attualmente selezionata.
Per aggiungere un gioco all’elenco dei preferiti, apri il menu contestuale e seleziona “Aggiungi ai preferiti”, come descritto nella sezione precedente. Ripeti questo processo per rimuovere un gioco dall’elenco dei preferiti.
Quando un gioco è nell’elenco dei preferiti, il suo titolo sarà affiancato da “●” su entrambi i lati.
Per accedere all’elenco dei preferiti, premi TRIANGOLO mentre sei nell’elenco dei giochi recenti. Premi di nuovo TRIANGOLO per visualizzare tutti i giochi.
Il plugin si avvierà sempre con l’elenco di tutti i giochi, anche se era stato chiuso in precedenza durante la visualizzazione dell’elenco dei preferiti.
Impostazioni del lanciatore di Neutrino
Questo pacchetto include un plugin secondario chiamato neutrino Launcher Settings , accessibile dalla colonna più a destra della dashboard XEB+.
Contiene un menu di impostazioni le cui opzioni si applicano ai plugin principali di neutrino Launcher. Le opzioni disponibili sono le seguenti:
- Abilita HDD : se abilitato, Neutrino Launcher (HDD) sarà disponibile sulla dashboard XEB+.*
- Abilita MX4SIO : se abilitato, Neutrino Launcher (MX4SIO) sarà disponibile sulla dashboard XEB+.*
- Abilita USB : se abilitato, Neutrino Launcher (USB) sarà disponibile sulla dashboard XEB+.*
- Abilita UDPBD : se abilitato, Neutrino Launcher (UDPBD) sarà disponibile sulla dashboard XEB+.*
- Disabilita Artwork – Se abilitato, l’artwork specifico del gioco non verrà mostrato nel menu. In alcuni casi, questo può impedire l’aggiornamento automatico della cache.
- Disabilita messaggi di stato : se abilitato, il testo che appare nella parte inferiore dello schermo per indicare il caricamento e altri comportamenti non verrà visualizzato.
- Disattiva dissolvenza dello sfondo : se abilitata, la grafica di sfondo non sbiadirà né in entrata né in uscita quando l’immagine cambia.
- Disabilita animazione icona : se abilitata, l’icona del disco per il gioco attualmente evidenziato non girerà.
- Mostra ID titolo : se abilitata, l’ID titolo PlayStation 2 di ogni gioco verrà mostrato sotto il titolo.
- Mostra contenuti multimediali : se abilitata, il tipo di contenuto multimediale di ogni gioco verrà mostrato sotto il titolo.
- Aggiorna cache delle illustrazioni : imposta la cache delle illustrazioni in modo che venga aggiornata la prossima volta che viene caricato uno dei plugin di Neutrino Launcher.
- Pulisci cache delle illustrazioni : analizza immediatamente la cache delle illustrazioni per individuare i file inutilizzati e rimuoverli.
*Affinché le modifiche apportate a questa impostazione diventino effettive, è necessario un riavvio/aggiornamento di XEB+.
Tornando alla dashboard, le opzioni attualmente selezionate verranno salvate automaticamente.
Integrazione con temi personalizzati
I quattro plugin di Neutrino Launcher e il plugin delle impostazioni utilizzano ciascuno la propria icona dashboard personalizzata che normalmente non è presente in XEB+.
Versioni di queste icone che sono visivamente coerenti con il tema XEB+ predefinito sono incluse e verranno caricate di default.
Saranno utilizzate icone alternative se i file delle icone con i nomi corretti sono presenti nella cartella del tema XEB+ corrente.
I nomi dei file che ogni plugin cerca sono i seguenti:
- ic_tool_neutrino_udpbd.png – Lanciatore di neutrini (UDPBD)
- ic_tool_neutrino_hdl.png – Lanciatore di neutrini (HDD)
- ic_tool_neutrino_mx4.png – Lanciatore di neutrini (MX4SIO)
- ic_tool_neutrino_usb.png – Lanciatore di neutrini (USB)
- ic_set_neutrino_cfg.png – Impostazioni di avvio di neutrino
Se desideri fare riferimento alle versioni incluse di queste icone, puoi trovarle qui XEBPLUS/APPS/neutrinoLauncher/image/.
Problemi noti e limitazioni
- Non è possibile aggiornare l’opera d’arte dal menu contestuale mentre è presente nell’elenco dei preferiti.
- Al momento non è possibile montare VMC nello slot 2.
- Il plugin potrebbe bloccarsi quando si passa all’elenco dei preferiti per alcuni utenti. La causa di questo problema è attualmente sconosciuta.
- Potrebbe essere necessario chiudere e riaprire il plugin per visualizzare la grafica aggiornata.
- Se una cache di creazione/aggiornamento di artwork viene interrotta, il sistema potrebbe bloccarsi la prossima volta che il plugin viene caricato.
Se ciò accade, il comportamento persisterà finché la cache non verrà aggiornata manualmente. - Il caricamento del plugin Neutrino Launcher può richiedere fino a 30 secondi e potrebbe sembrare che si blocchi se sono presenti molti giochi.
- Se abilitato, il logo di avvio della PlayStation 2 verrà visualizzato in modo errato per i giochi che non corrispondono alla regione della console.
- Se installato, il disco rigido della PlayStation 2 girerà quando si caricano giochi da MX4SIO o UDPBD.
- La chiusura e la riapertura ripetute del plugin Neutrino Launcher possono causare l’arresto anomalo del sistema.
- Scorrendo rapidamente l’elenco, è possibile che vengano visualizzati brevemente elementi grafici danneggiati.
Compilazione dell’app Sync
Se desideri apportare modifiche all’app Windows Presentation Foundation (WPF) o all’app console, segui questi passaggi:
- Scarica e installa Visual Studio Community con il
.NET desktop developmentcarico di lavoro. - Clona questo repository.
- Aprire il file
Sync-App-Source\UDPBD-for-XEB+-GUI.slnoSync-App-Source\UDPBD-for-XEB+-CLI.slncon Visual Studio. - L’app da riga di comando richiede l’
DiscUtils.Iso9660installazione della libreria NuGet. - Fare clic su Compila -> Compila soluzione, quindi copiare i file da
Sync-App-Source\Needed-for-ReleaseeSync-App-Source\UDPBD-for-XEB+-CLI\bin\Debug\net8.0verso .Sync-App-Source\UDPBD-for-XEB+-GUI\bin\Debug\net8.0-windows
Questa operazione deve essere eseguita una sola volta. - Ora puoi testare le tue modifiche cliccando sulla freccia verde in VS o aprendo
Sync-App-Source\UDPBD-for-XEB+-GUI\bin\Debug\net8.0-windows\UDPBD-for-XEB+-GUI.exe