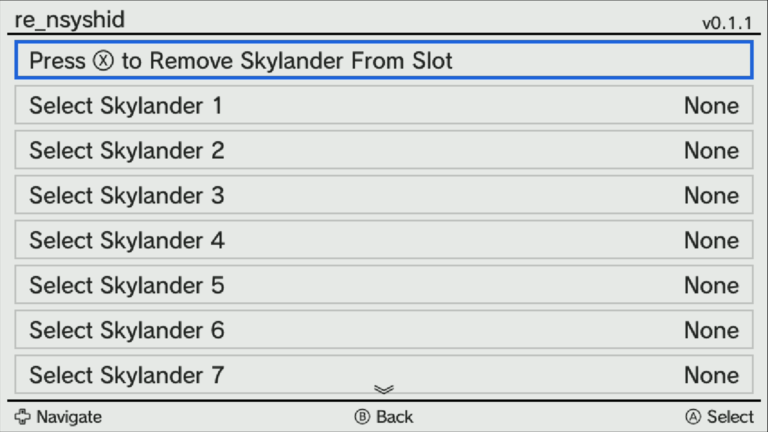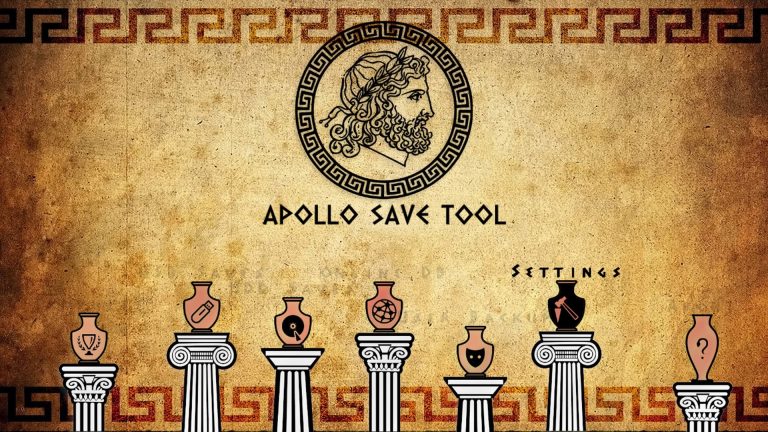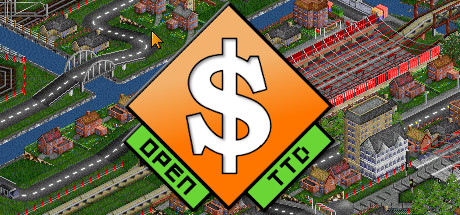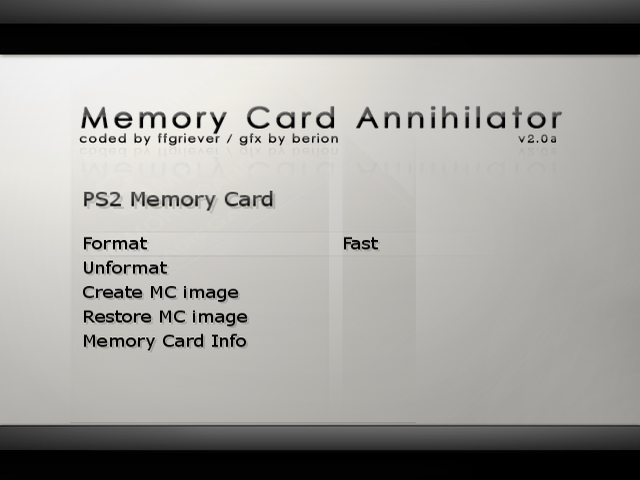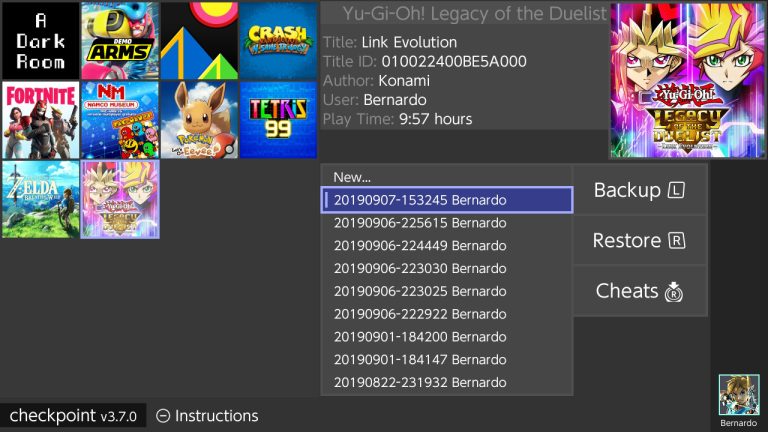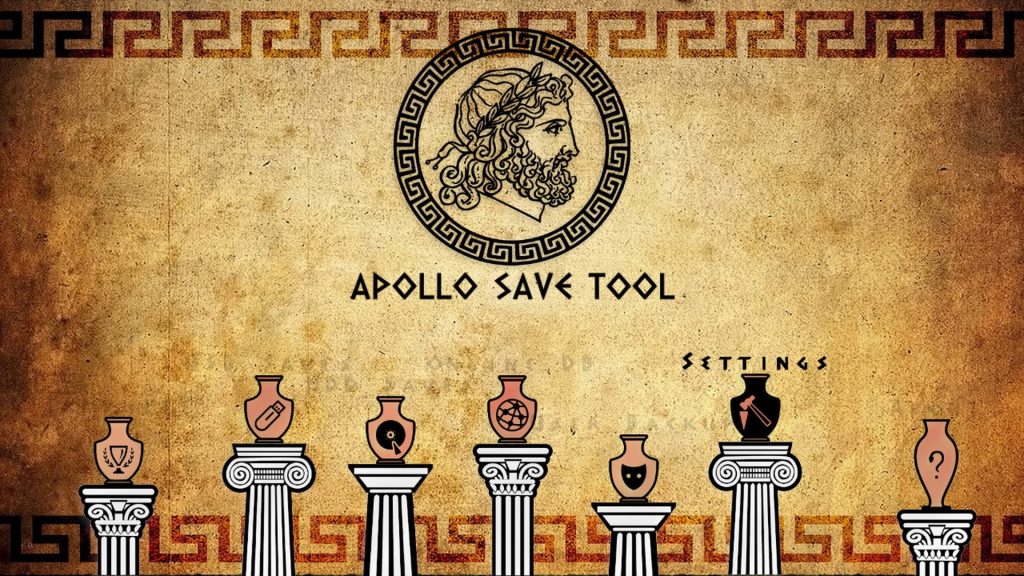
Apollo Save Tool_20211118220812
Apollo FTP è un client FTP leggero e open source che semplifica il trasferimento di file tra computer e server remoti. Oltre alle funzionalità standard, Apollo FTP include una funzione dedicata alla gestione dei salvataggi su PS3, con supporto futuro per PSP, PS Vita e PS4.
In questa guida, esploreremo:
- Come configurare un server FTP per gestire i salvataggi su PS3
- Soluzioni per Windows, Android e NAS
- Come connettere Apollo FTP al tuo server
📌 Usare FTP per Gestire i Salvataggi su PS3
La funzione FTP Server di Apollo Save Tool permette di:
- Scaricare salvataggi da un server FTP
- Caricare salvataggi su un server FTP
⚠️ Requisiti:
- PS3 (supporto per PSP, PS Vita e PS4 in arrivo)
- Entrambi i dispositivi (PS3 e PC/Android/NAS) devono essere sulla stessa rete
- Configurazione corretta delle autorizzazioni FTP
🖥️ Configurare un Server FTP su Windows
Metodo 1: FTP integrato in Windows (IIS)
- Abilita il server FTP:
- Cerca “Attiva o disattiva funzionalità di Windows”
- Abilita “Server FTP” e “Strumenti di gestione Web”
- Riavvia il PC
- Crea un utente dedicato (opzionale):
- Apri “Gestione computer” → “Utenti e gruppi locali”
- Crea un nuovo utente con password (imposta “Password non scade”)
- Configura il sito FTP:
- Apri “Internet Information Services (IIS)”
- Clicca destro su “Siti” → “Aggiungi sito FTP”
- Nome: “PS3_Saves” (o altro)
- Percorso: Scegli una cartella per i salvataggi
- IP: Seleziona il tuo indirizzo locale (usa
ipconfigin CMD se necessario) - Autenticazione: “Base”
- Autorizzazioni: “Lettura e Scrittura”
- Configura SSL (opzionale):
- Crea un “Certificato autofirmato”
- In “Impostazioni SSL FTP”, seleziona “Consenti connessioni SSL”
- Apri le porte nel firewall:
- Apri “Windows Defender Firewall con sicurezza avanzata”
- Abilita le regole FTP in entrata/uscita
- Riavvia il server FTP e verifica la connessione.
Metodo 2: FileZilla Server (Versione Vecchia)
⚠️ Le nuove versioni di FileZilla impongono connessioni più sicure, ma per Apollo FTP serve una versione più vecchia:
- Scarica una vecchia versione di FileZilla Server
- Configura un utente:
- Apri FileZilla Server → “Modifica” → “Utenti”
- Aggiungi un nome utente e password
- Imposta la cartella condivisa:
- Abilita “Lettura”, “Scrittura”, “Eliminazione”
- Disabilita FTP over TLS:
- “Modifica” → “Impostazioni TLS” → Deseleziona “Abilita FTP over TLS”
- Apri la porta 21 nel firewall (come spiegato prima).
📱 Configurare un Server FTP su Android
- Installa un’app FTP server (es. “WiFi FTP Server”)
- Configura nome utente e password (default: android/android)
- Collegati alla stessa rete del PS3
- Avvia il server e connetti Apollo FTP
🖥️ Configurare un Server FTP su NAS (Esempio: TrueNAS Scale)
- Crea un nuovo Dataset (es. “PS3saves”)
- Aggiungi un utente con autorizzazioni
- Abilita il servizio FTP e imposta il percorso sul Dataset
- Avvia il servizio e connetti Apollo FTP
🔌 Connettere Apollo FTP al Server
- Apri Apollo → “Impostazioni”
- Inserisci i dettagli del server:
- Formato:
ftp://username:password@192.168.1.X - Esempio:
ftp://mario:password123@192.168.1.5
- Formato:
- Carica/Scarica salvataggi:
- Per caricare, vai in un salvataggio → “Upload save backup to FTP”
- Per scaricare, imposta “Online Saves Server” su “FTP Server”
🔒 Sicurezza e Consigli
- Usa una rete privata (non pubblico)
- Se possibile, attiva SFTP invece di FTP normale
- Evita di usare password semplici
📌 Conclusione
Apollo FTP è uno strumento essenziale per gestire i salvataggi su PS3 (e presto altri dispositivi). Seguendo questa guida, puoi configurare un server FTP su Windows, Android o NAS e trasferire facilmente i tuoi salvataggi.
🔗 Repository GitHub: https://github.com/DrYenyen/Apollo-FTP-Guide